- Перейдите на официальный сайт Мэра Москвы по ссылке: https://www.mos.ru/
- Пройдите авторизацию на портале.
- В главном меню наведите курсор на «Услуги», в открывшемся окне выберите «Каталог услуг» и перейдите по ссылке.
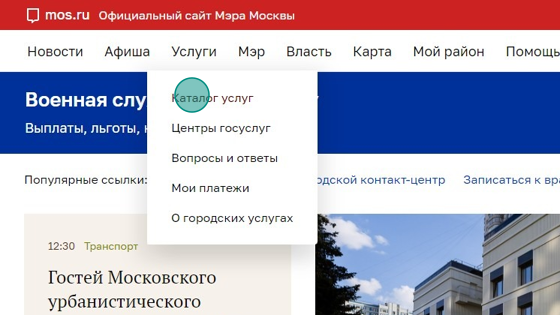
- В каталоге услуг для жителей выберите «Популярное».
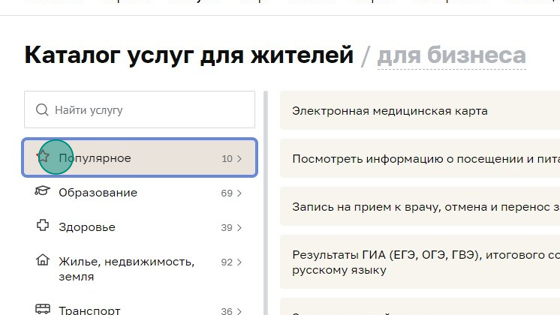
- Найдите в списке услугу «Запись на прием в центры госуслуг и ведомства» и перейдите по ссылке.
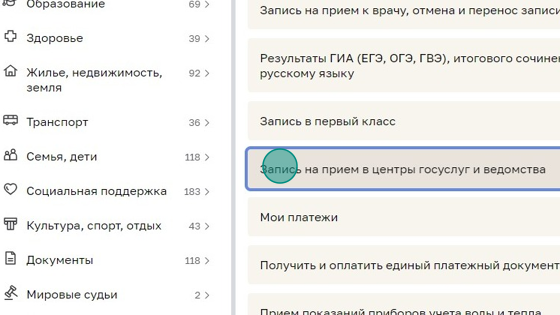
- Откроется форма записи на прием. Нажмите кнопку «Записаться».
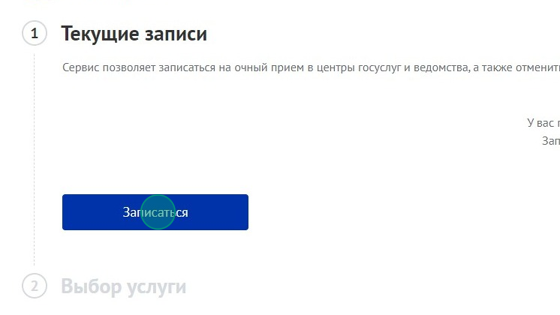
- Выберите, какую услугу необходимо получить. Например, «оформление основных документов». Вы можете также воспользоваться поиском по названию или поставить фильтр: выбор по жизненным ситуациям или из списка.
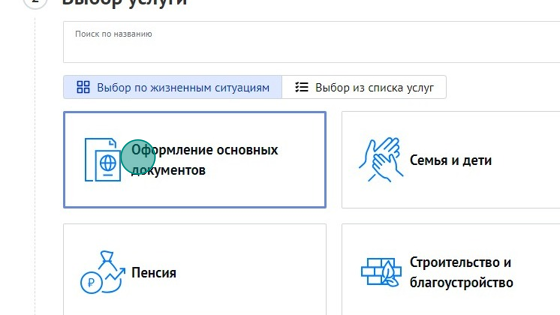
- Выберите категорию. Например, «Документы ЗАГС».
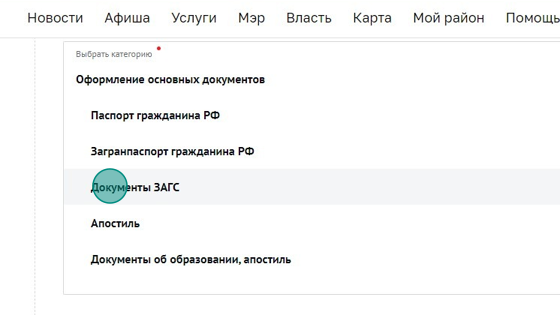
- Выберите конкретную услугу. Например, «Выдача повторных документов (ЗАГС)».
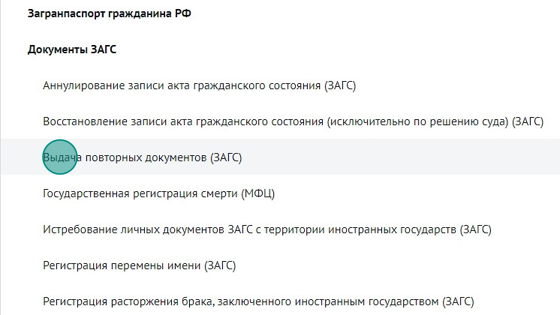
- Выберите место получения услуги: на карте или из списка.
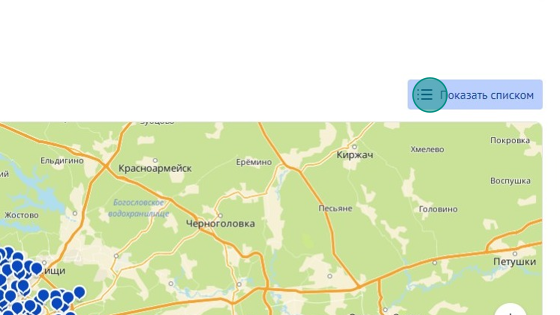
- При выборе из списка выберите нужный центр и нажмите «Показать расписание».
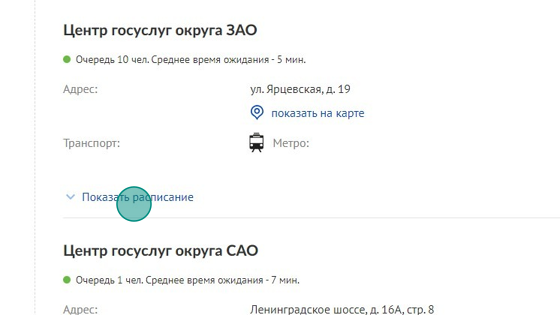
- Выберите доступное время. Для удобства можете поставить галочку «Показать только свободное время».
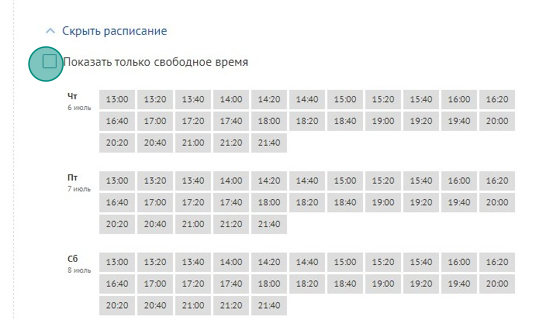
- Нажмите на свободное время. Оно выделено зеленым цветом.
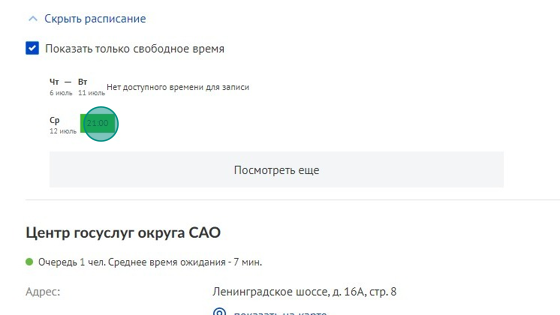
- Во всплывающем окне проверьте ещё раз дату и время записи и нажмите кнопку «Подтвердить».
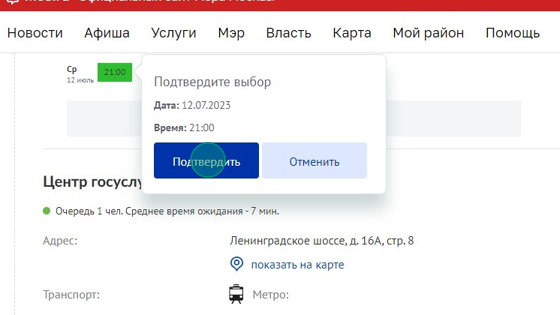
- Откроется следующая часть со сведениями о заявителе. Обратите внимание! На заполнение сведений Вам дается 15 минут.
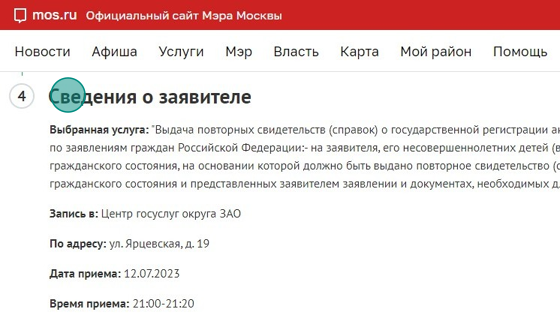
- Проверьте сведения. Они подгружаются атоматически из Вашего личного кабинета.
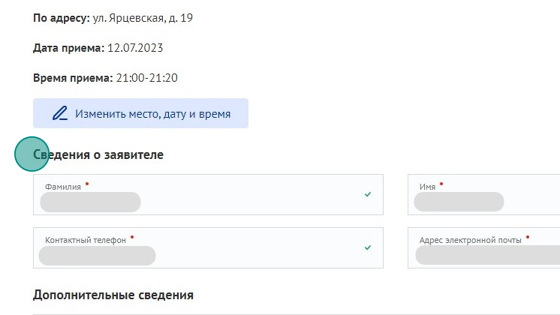
- Укажите дополнительный телефон для связи.
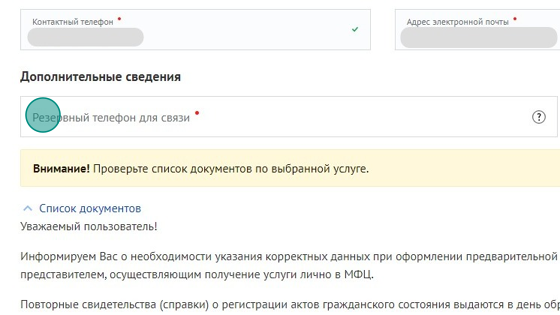
- Проверьте список документов по выбранной услуге. Также прочтите информацию по оформлению предварительной записи.
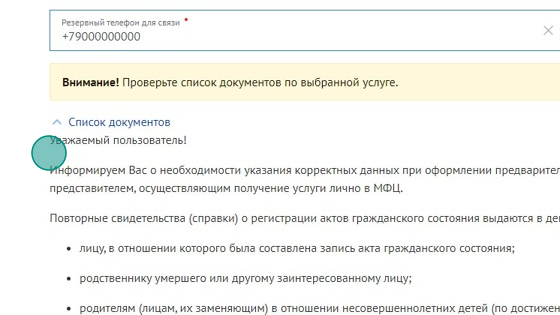
- Нажмите кнопку «Записаться». Статус заявления Вы можете отслеживать в своем личном кабинете на портале или по электронной почте.
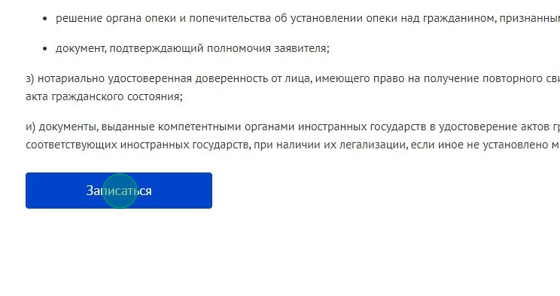
Оставьте заявку на консультацию юриста:









